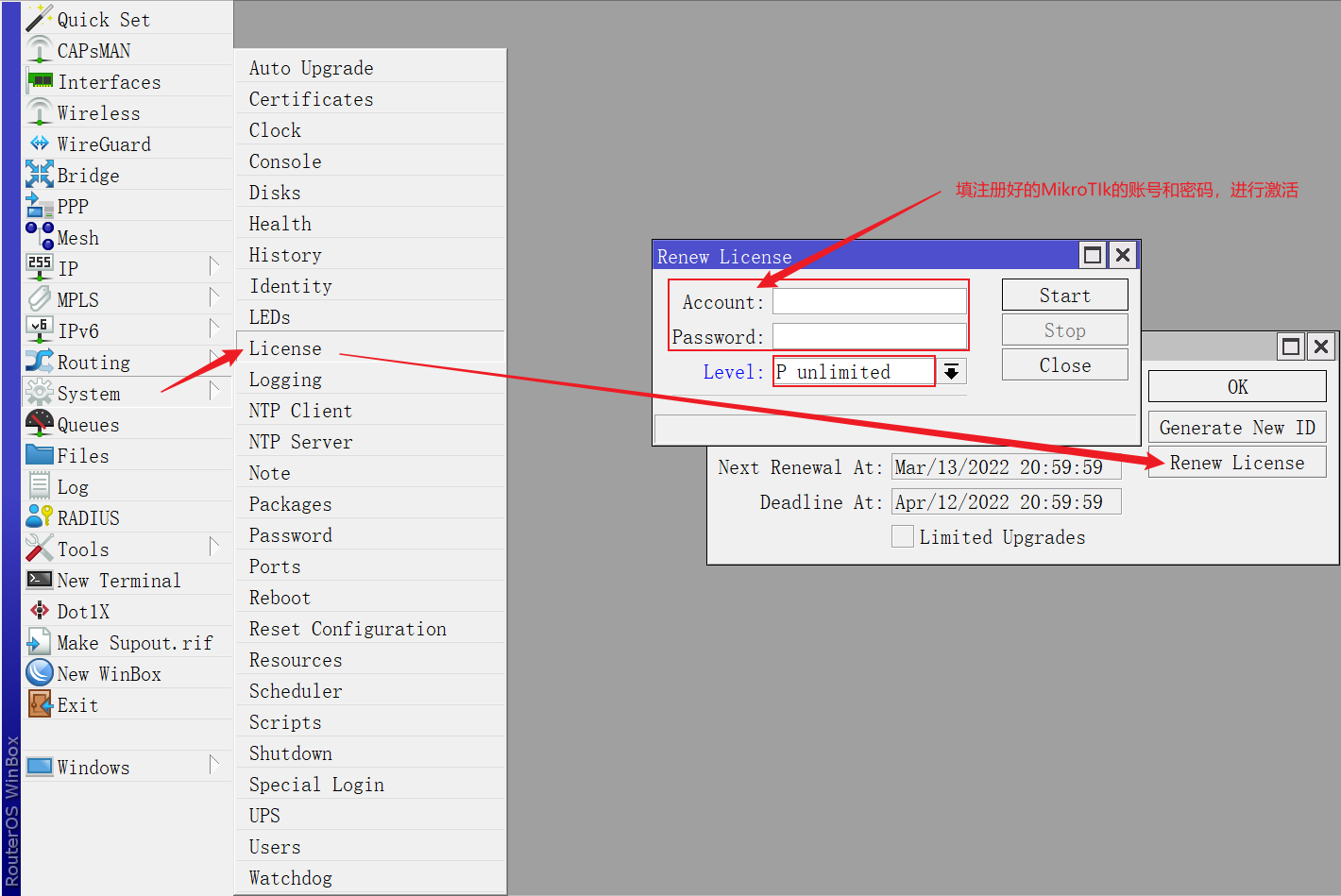PVE安装ROS系统
本文将是基于 PVE 7.1环境进行安装的ROS系统,仅记录安装ROS的整个配置的流程,安装PVE虚拟机的流程这里就不赘述了,网上资料比较都多。
使用到的固件镜像:
PVE虚拟机:7.1-10
ROS软路由:7.1.2
- 下载PVE安装镜像
- 安装、配置PVE虚拟机
首先将所有网口添加进虚拟机节点,点击 数据中心 - 虚拟机 - 系统 - 网络 - 创建 - Linux Bridge,将没有被添加到网桥的网络设备的名字复制并填入桥接端口,可以添加备注,方便后续管理
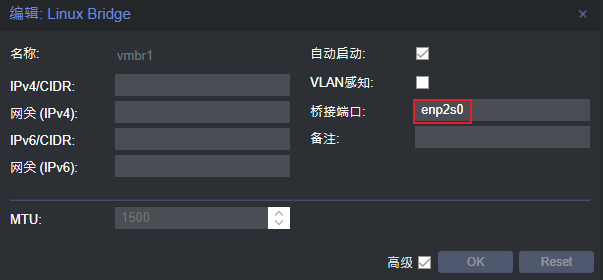
添加完之后如下图所示,名称一般是一一对应的,另外可以将上面四个网络设备的开机启动打开
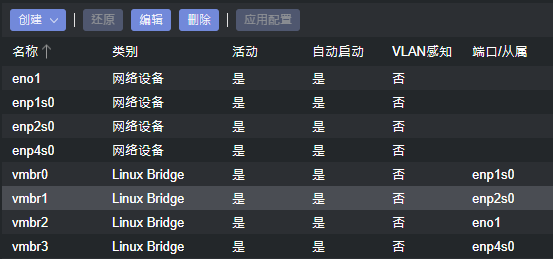
- 下载RouterOS镜像
进入RouterOS官网后之后,在Software→Cloud Host Router→Raw disk image对应下载7.1.2稳定版镜像,如下图所示
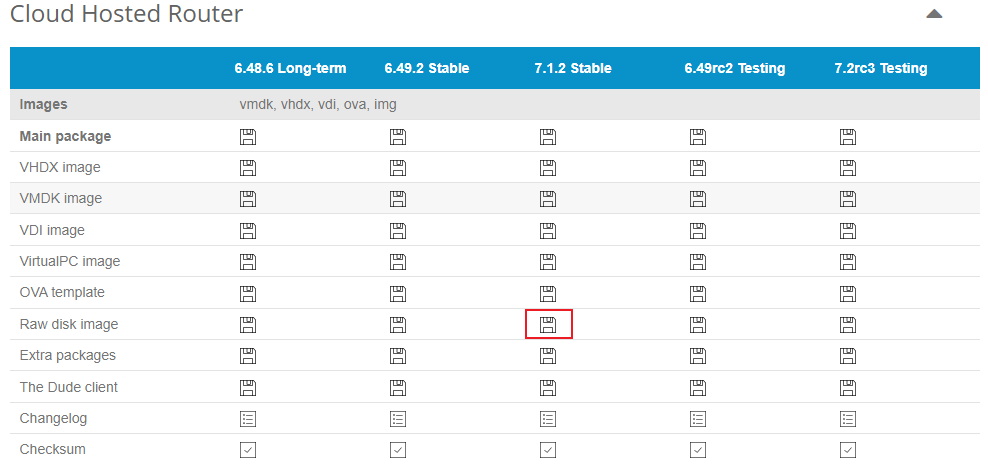
或者直接点击如下链接进行下载
将下载好的镜像解压,并重命名为RouterOS.img,将镜像文件上传到服务器,点击 数据中心 - 节点 - local(节点名称) - ISO Images
,然后选择文件并上传镜像
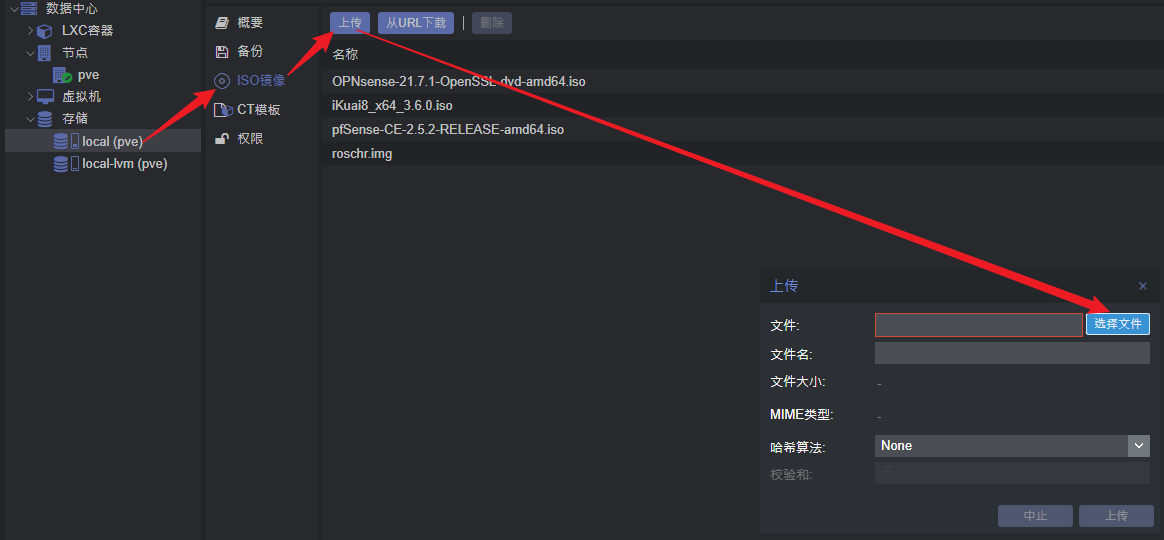
- 安装RouterOS
在PVE中新建虚拟机,虚拟机名称自定
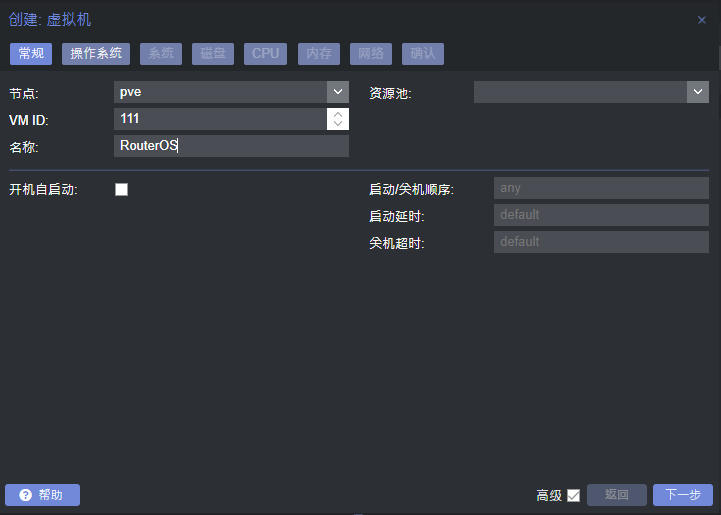
在操作系统这一项,选择不使用任何介质
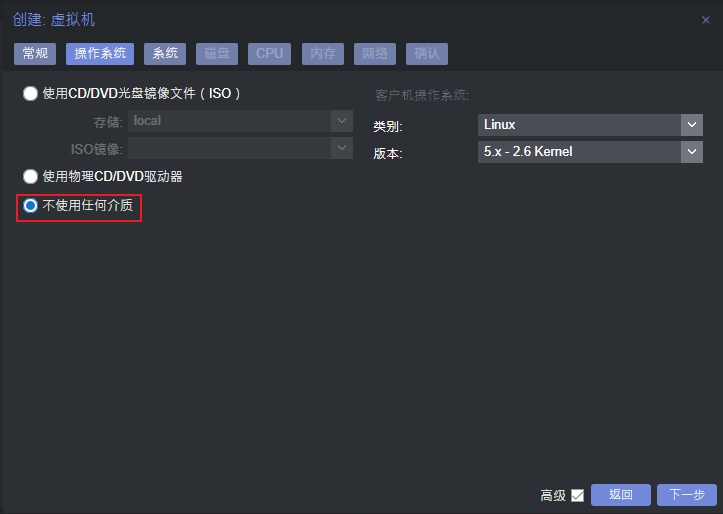
CPU核心数跟内存大小可以按照需求给,内存大小我是给的2G,其余设置默认,之后点击完成创建虚拟机。
创建完成以后,将虚拟机的默认硬盘分离并删除
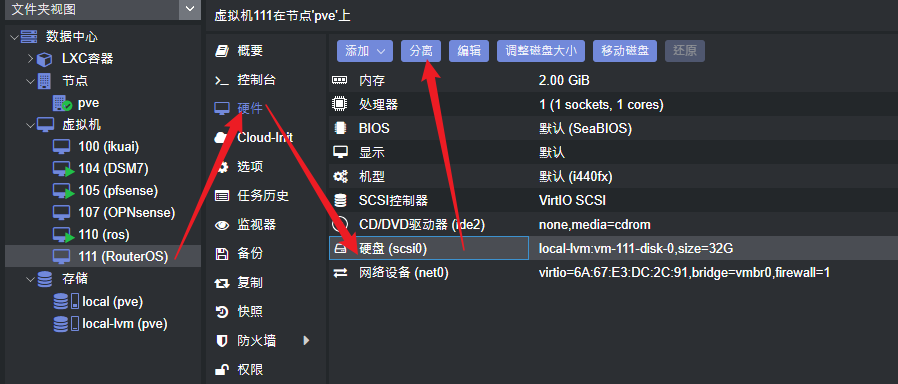
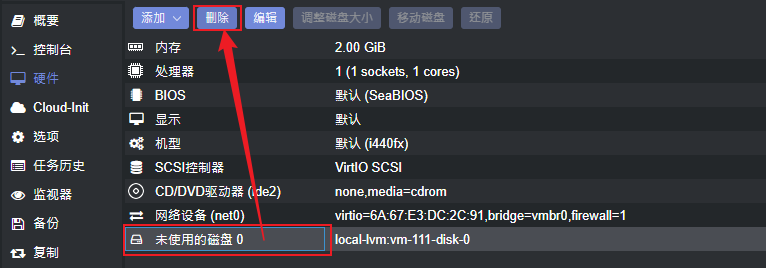
进入PVE的Shell界面
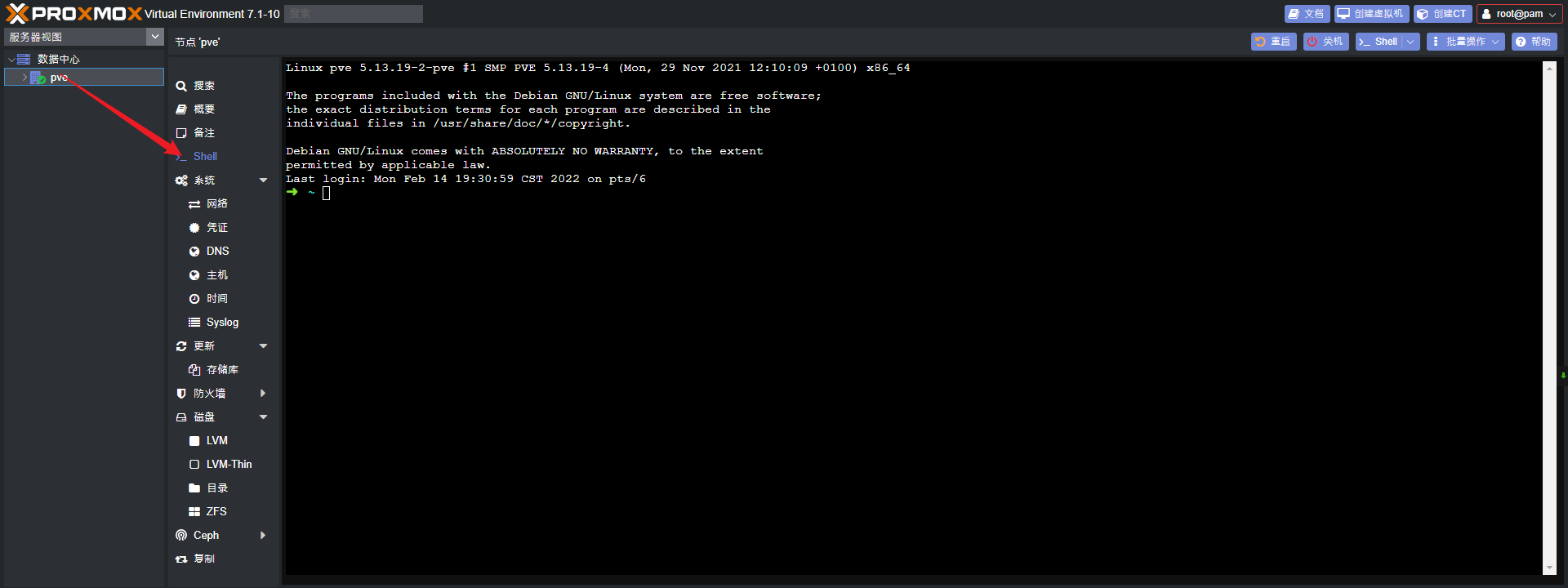
输入如下命令
1 | qm importdisk XXX /var/lib/vz/template/iso/RouterOS.img local-lvm |
这里的XXX应该替换为你所创建的ROS虚拟的ID,例如,我创建的RouterOS的ID为111,故我要输入的命令为
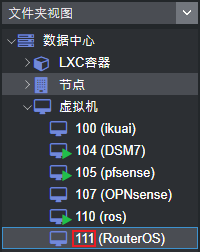
1 | qm importdisk 111 /var/lib/vz/template/iso/RouterOS.img local-lvm |
出现类似如下所示
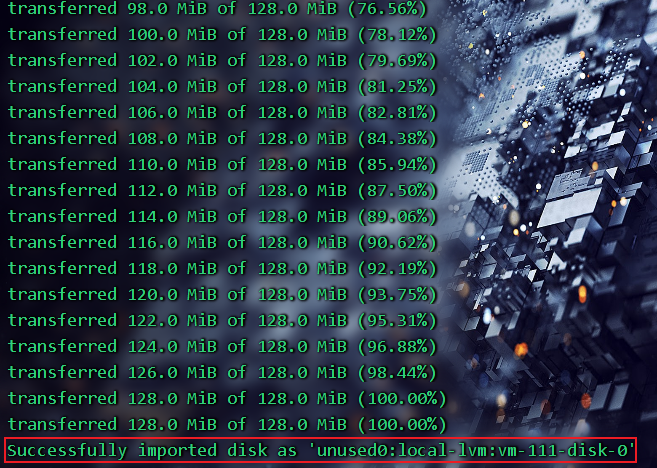
双击这个未使用的磁盘进行添加
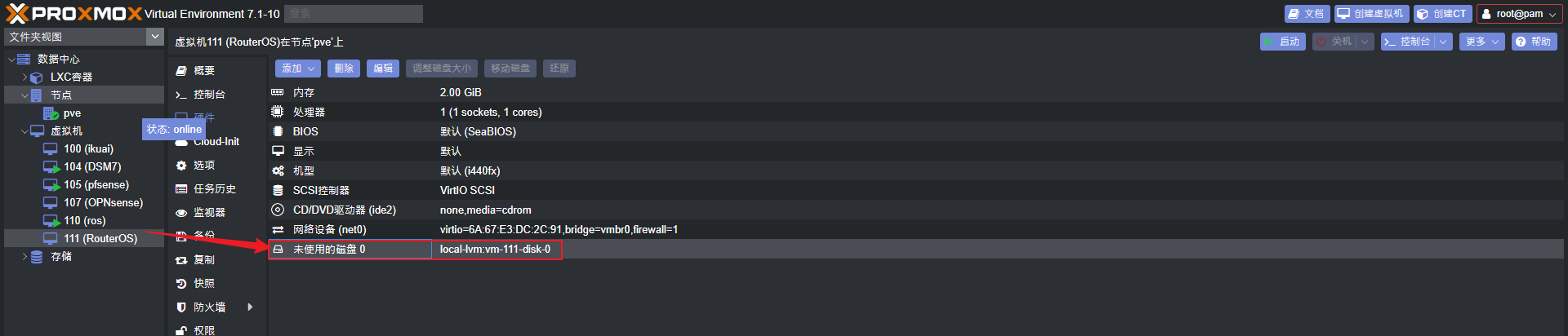
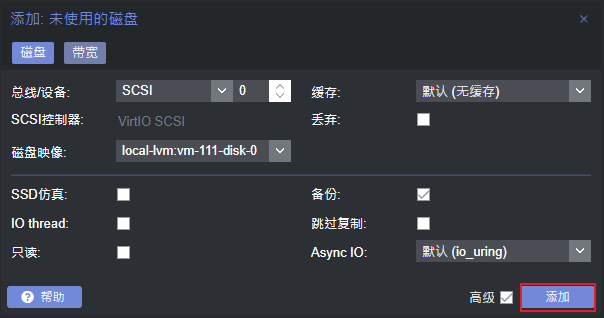
最后将硬盘大小扩大一些
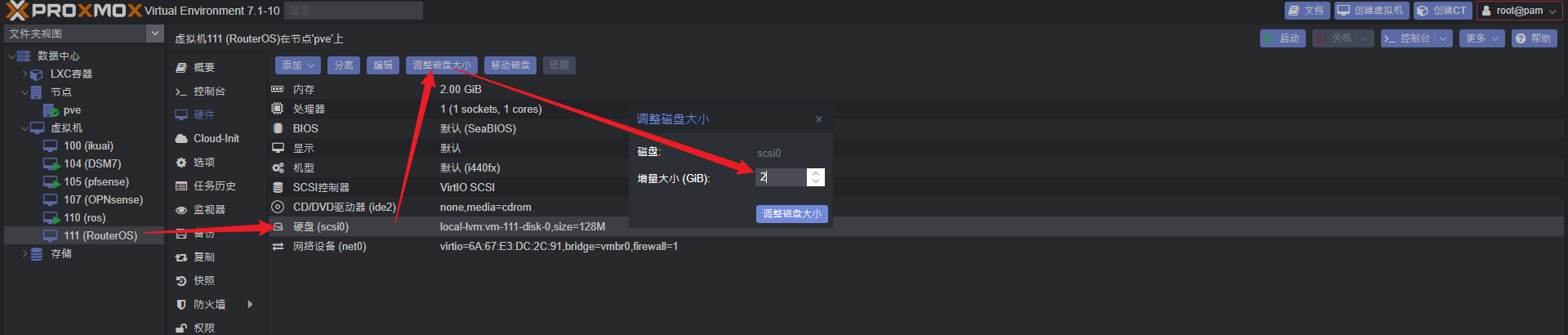
对虚拟机引导顺序进行调整
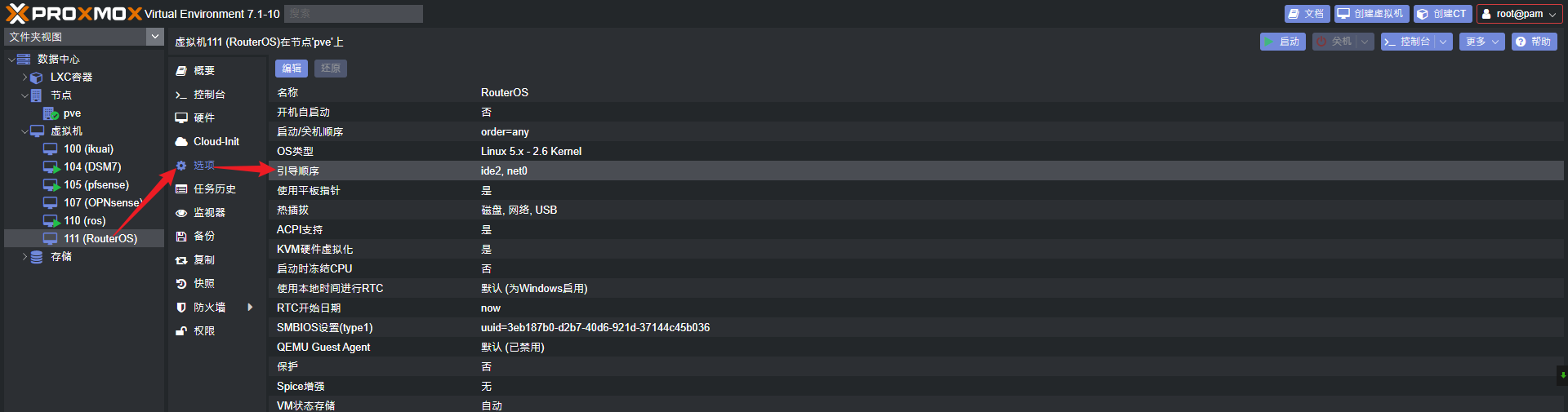
将所添加的RouterOS硬盘拖拽到最上面并打上勾
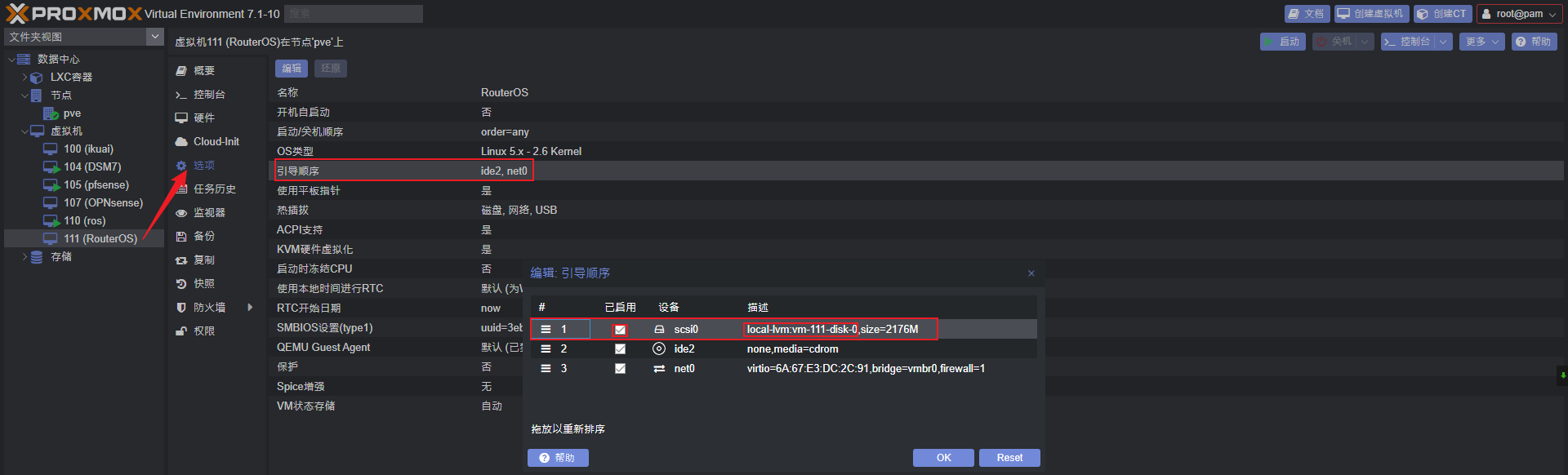
此时,ROS虚拟机的设置就已经完成了。具体网络设置部分,网上有比较多教程,设置也比较常规。我只说下防火墙设置。
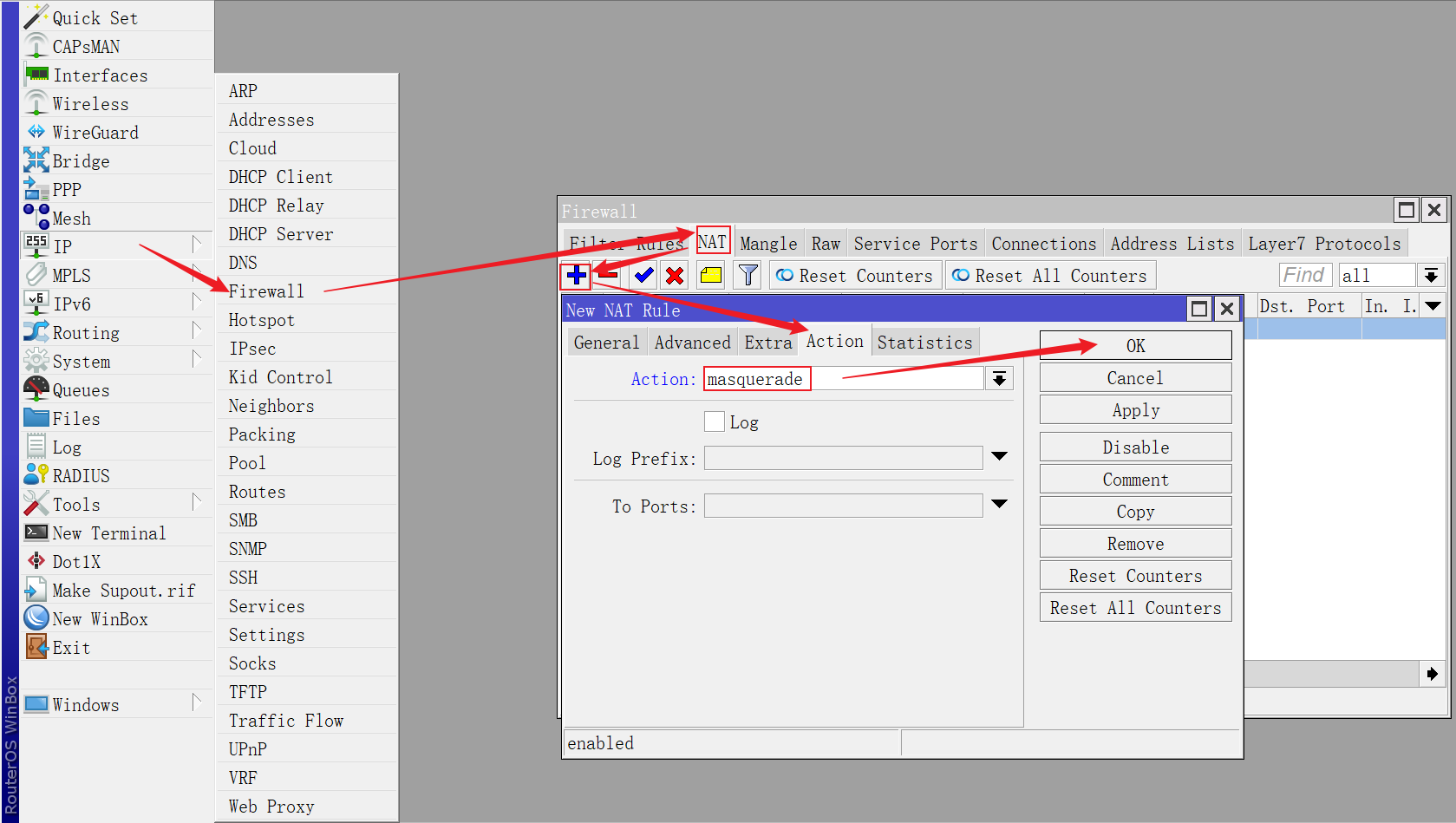
另外,ROS系统需要激活才能使用,不然会限速,可以到ROS官网注册一个账号
依照下图所示进行激活